오늘은 노트북을 사용하다가 데스크탑을 구입해서 노트북에서 작업한 파일을 USB나 이메일 없이 데스크탑에서 확인하기 위해 공유폴더를 설치해야겠다 생각했어요!
저처럼 노트북과 데스크탑 두 개를 사용하는 분들은 한 곳에서 작업한 파일을 공유폴더에 저장해 놓으면 다른 컴퓨터에서도 바로 확인하고 또 추가 작업을 한 후 저장하면, 추가 작업 부분도 바로 확인 가능합니다.
그리고, 회사에서 팀원들끼리 하나의 파일을 수정하고 계속 업데이트하기 유용합니다!

우선 파일을 공유하고자 하는 컴퓨터들이 같은 네트워크를 사용해야 합니다. 쉽게 말해 같은 공유기를 써야 가능합니다!
윈도우10에서 공유폴더 만드는 방법
1. 설정 들어가기
설정 들어가는 방법은 화면 좌측 하단 돋보기 모양을 클릭하시고 '설정'을 검색하면 찾기 쉽습니다.
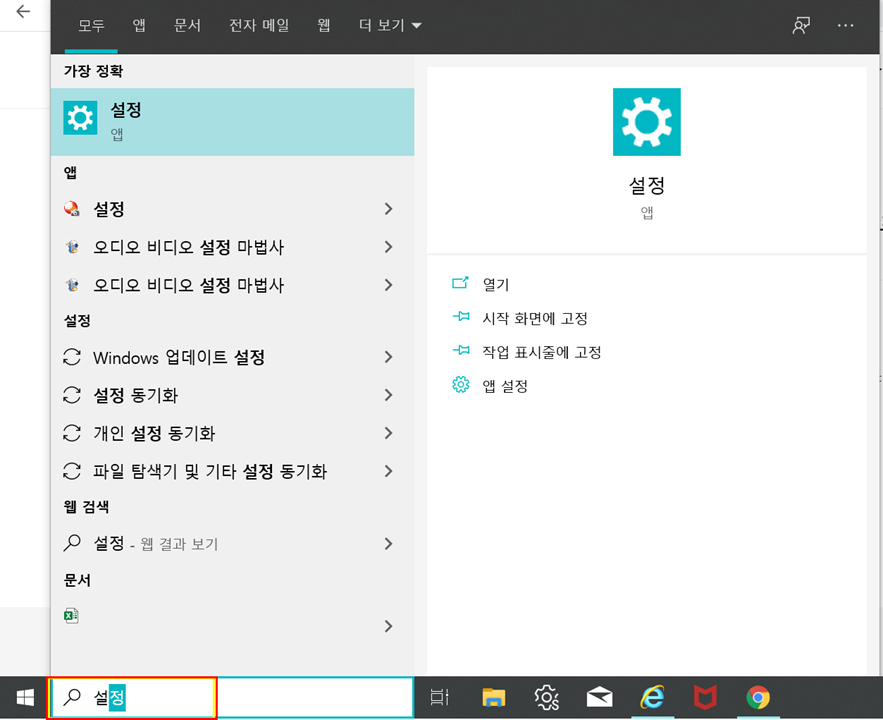
2. 네트워크 및 인터넷 클릭

3. 공유옵션 클릭
네트워크 및 인터넷에 들어가면 [네트워크 설정 변경]에서 '공유 옵션'을 클릭해 줍니다.
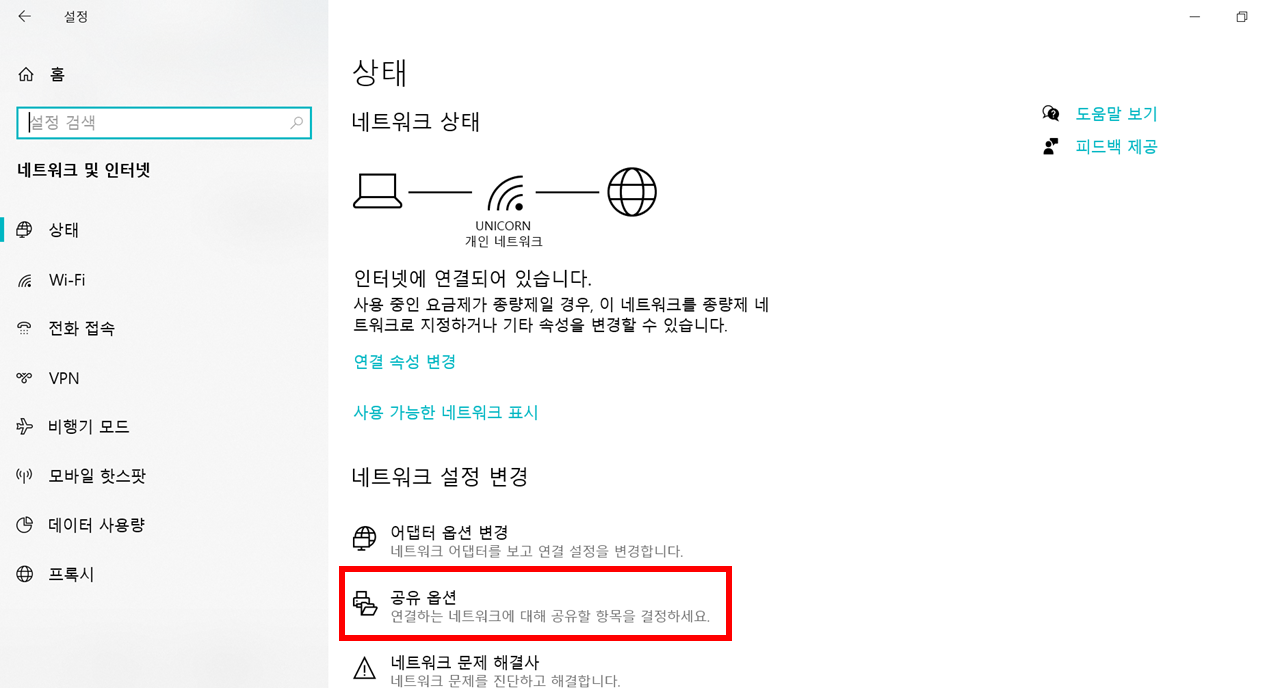
4. 개인(현재 프로필)에서 '네트워크 검색 켜기'와 '파일 및 프린터 공유 켜기'를 클릭합니다.
사진과 같이 다 체크되었는지 확인해 주세요!

5. 게스트 또는 공용에서 '네트워크 검색 켜기', '파일 및 프린터 공유 켜기' 클릭하기.
게스트 또는 공용은 방금 체크했던 개인(현재 프로필) 바로 아래에 있습니다.
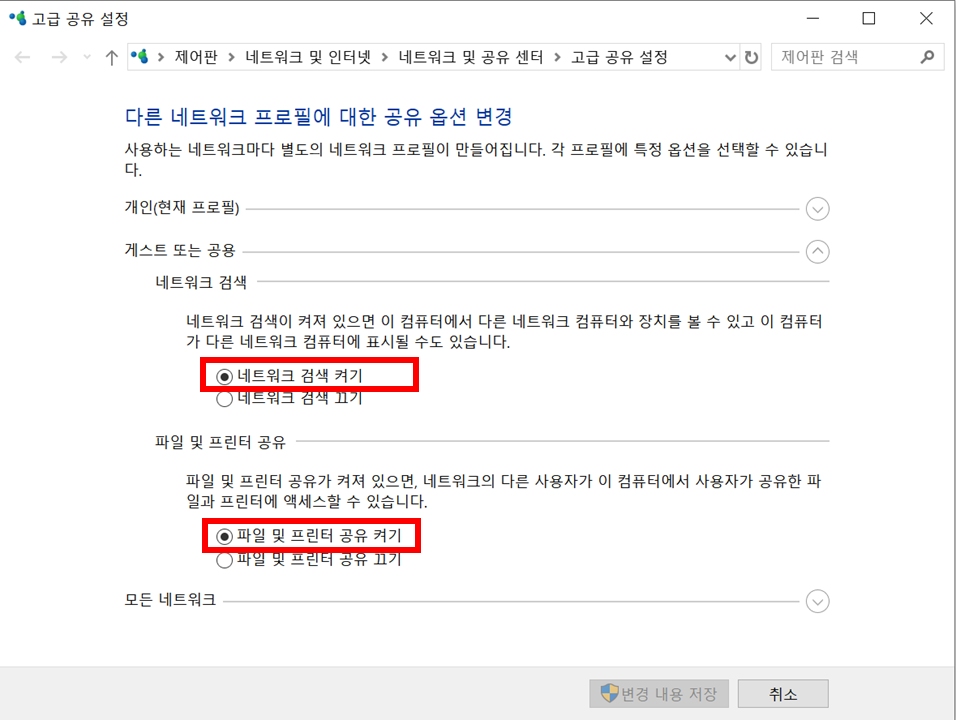
6. 모든 네트워크에서 '공유폴더 공유 켜기'를 클릭합니다.
+ 공유폴더를 같이 쓰는 사람 외에 다른 사람들이 파일에 접근하지 못하도록 암호를 설정하고 싶다면
아래쪽에 '암호 보호 공유 켜기'를 클릭해줍니다.
저는 집에서 사용할 거라 공유 끄기를 했습니다!
다 클릭한 후에 변경 내용 저장을 꼭! 눌러야 설정이 다 완료됩니다.

7. 바탕화면에 새 폴더를 만들어 줍니다.
폴더 만드는 법 : 바탕화면에서 마우스 오른쪽 버튼을 클릭하면 제일 위에 새 폴더 가 나오니 클릭해줍니다.
만든 폴더에서 오른쪽 버튼을 클릭해서 속성을 눌러줍니다.
8. 제일 상단에서 두번째 공유를 클릭하고 고급 공유를 클릭합니다.
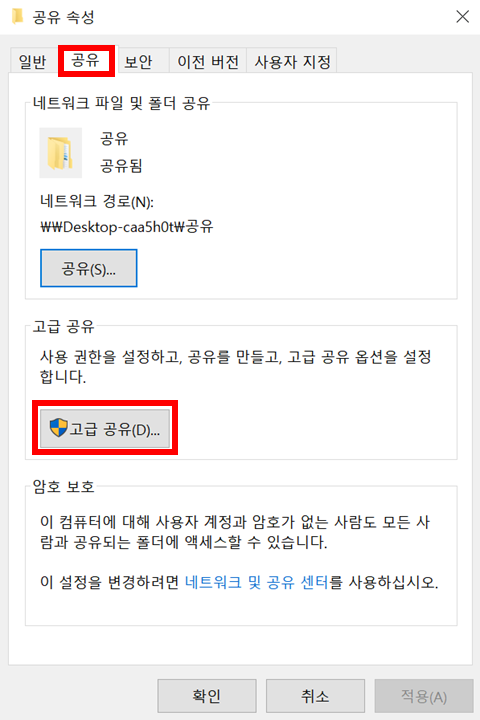
9. 선택한 폴더 공유에 체크를 해주고 아래에 권한을 누르면 사진 오른쪽과 같은 창이 뜹니다.
새로 뜬 창에서 추가 버튼을 눌러줍니다.
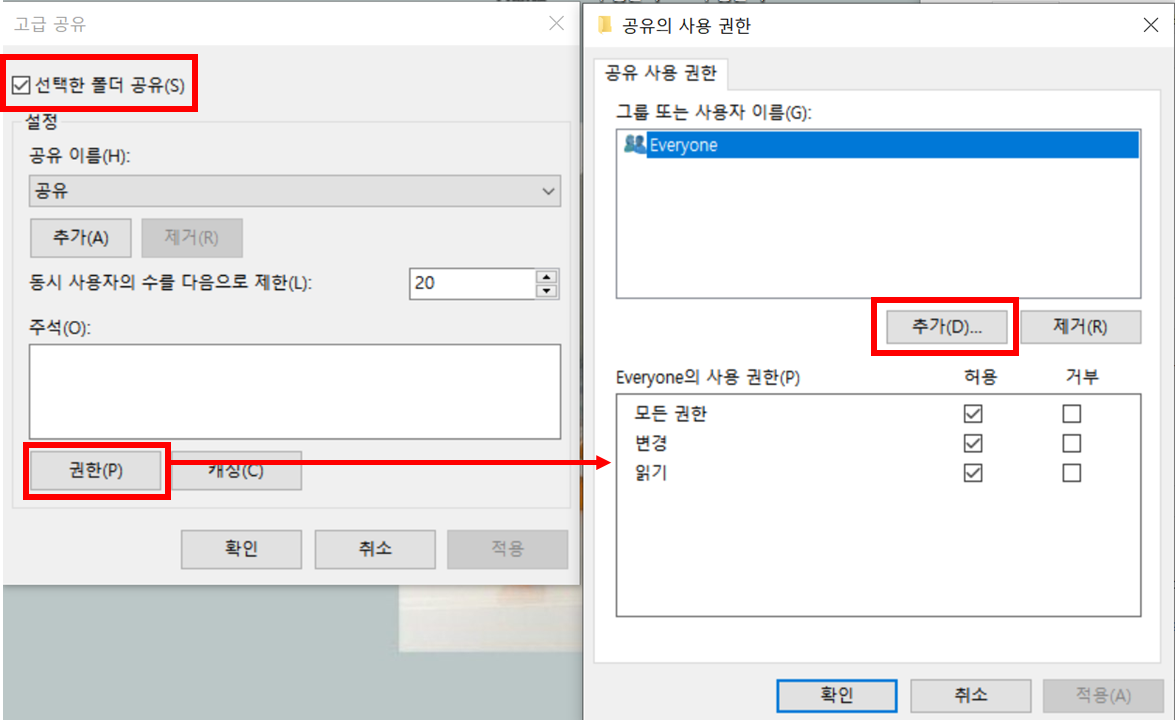
10. 추가를 클릭하고 뜬 화면에서 텍스트를 칠 수 있는 빈칸이 보이면 ' everyone ' 을 입력하고 아래에 확인을 클릭해줍니다.
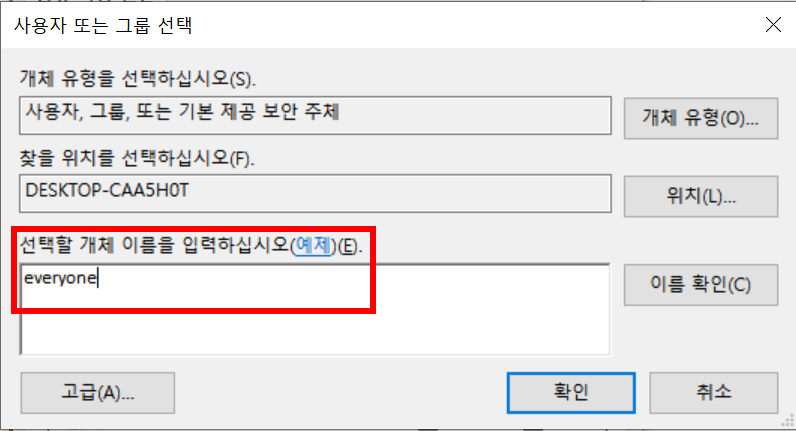
11. 공유의 사용 권한 지정
파일을 공유하는 사람들이 자유롭게 파일 수정도 가능하게 하고 싶다면 모든 권한을 허용으로 해줍니다.
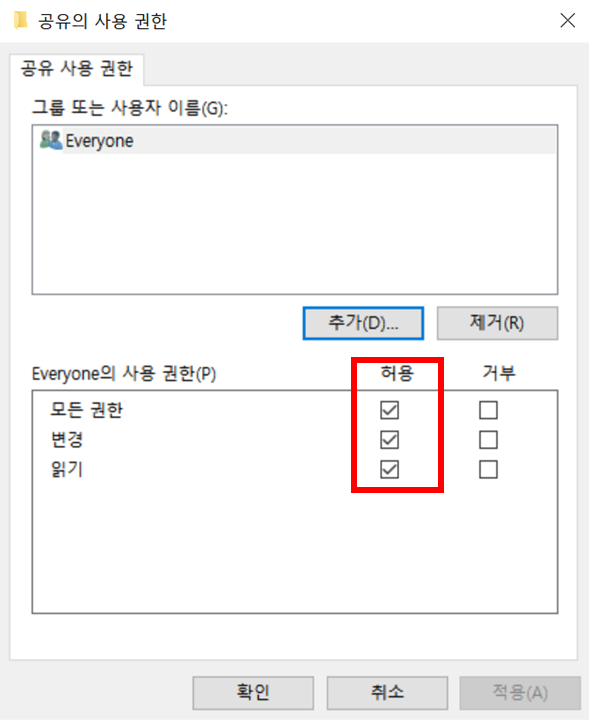
여기까지는 메인 컴퓨터에서 공유폴더를 사용하기 위해 설정하는 방법이었습니다.
폴더를 공유할 다른 컴퓨터에서 공유폴더를 여는 방법은 아래에 있습니다!
폴더를 공유하고자 하는 다른 컴퓨터는, 공유폴더를 만들었으면 네트워크에 들어가면 공유폴더를 사용할 수 있어요.
하지만 계속 네트워크에 들어가서 폴더를 확인해야 하니 번거롭기 때문에 바탕화면에 공유폴더를 꺼내 놓으면 쉽게 사용할 수 있답니다!
바탕화면으로 공유폴더 꺼내는 방법 (상대방 컴퓨터에서 공유폴더 설정)
파일탐색기를 클릭한 후 네트워크에서 공유폴더를 바탕화면으로 드래그래서 꺼내 줍니다.

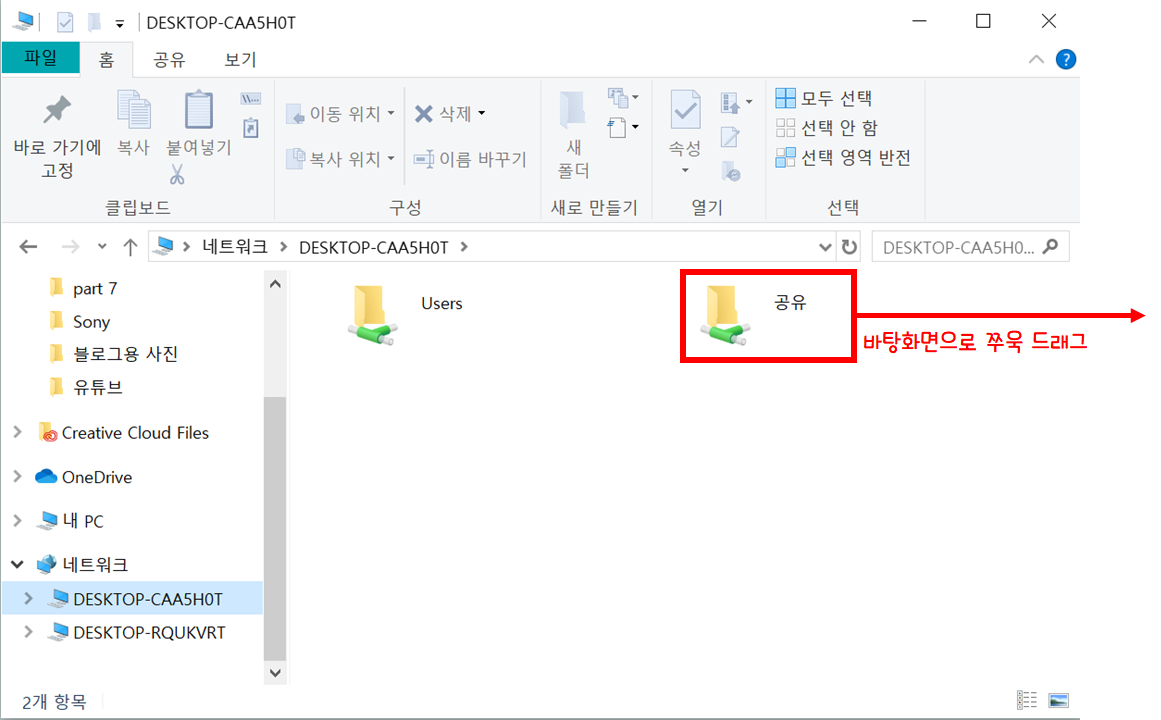
공유폴더 유용하게 잘 사용하세요~~😍🐾
'Information > 기타' 카테고리의 다른 글
| [계속업데이트] ppt 단축키 (0) | 2020.03.20 |
|---|---|
| [계속업데이트] 다빈치 리졸브 공부 (0) | 2020.03.16 |
| [해외직구] 타오바오 가입 쉽게 하는 방법 (0) | 2019.07.02 |

